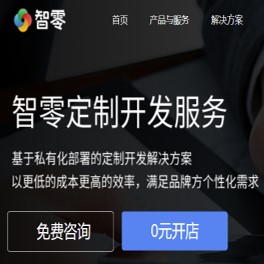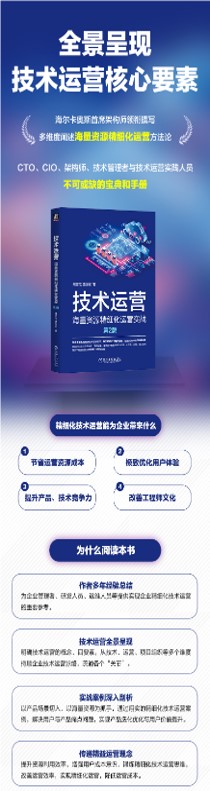MongoDB Installer for Windows Azure
2012-07-21 22:00:28 来源:http://www.mongodb.org/display/DOCS/MongoDB+Installer+for+Windows+Azure 评论:0 点击:
The MongoDB Installer for Windows Azure is a tool that can be used to provision a MongoDB replica set cluster into Window Azure VM instances.
The following are the steps to deploy a replica set using the tool
- Install the MongoDB Installer for Windows Azure
- Download publish settings file
- Run the MongoDB Installer
Prerequisites
- Windows versions: any 32-bit or 64-bit Windows 7 version
- Accounts: you must have administrator access to run the setup program and installer
Install and Deployment
Install the tool.
If you haven't done so already, you can download the MongoDB Installer for Windows Azure here.
Double click on the msi and accept the license agreement to complete the installation

Download your publish settings file:
The publish settings file is an xml file containing information about your subscription. This information is used by the actual script to create the VM instances in your account. To download the publish settings file, use the downloader start menu item:
Start -> All Programs -> MongoDB Installer for Windows Azure -> DownloadPublicSettings
Sign in with your Windows Live ID credentials when prompted. Remember the path to where the file was downloaded
Run the MongoDB Installer
The MongDB Installer for Azure is a powershell script. To install and configure your replica launch the installer as an Administrator
Start -> All Programs -> MongoDB Installer for Windows Azure -> MongoDB Installer for Windows Azure
Right click on the above start menu item and choose Run as administrator. This will open a power shell window where you can run the script to configure MongoDB on Azure VMs. You would deploy as:
.\deploy-mongo.ps1 <node-count> <dns-prefix> <image-name> <password> <location> <pub-settings-file-path> [replica-set-name]
- node-count - The number of instances required in the replica set. Setting this to 1 results in a stand alone instance being deployed and not a replica set
- dns-prefix - The DNS prefix that will be used in the FQDN of an instance . For example, if you specify a DNS prefix of myreplicaset, the URL is http://myreplicaset.cloudapp.net.
Note that the MongoDB Installer for Windows Azure always deploys to the production environment, so the URL never uses a GUID (as is used for deployments to the staging environment).
The DNS prefix is not case-sensitive.
- image-name - The name of the VHD image in your Windows Azure storage account that will be used to create the virtual machines for the replica set. There are two possibilities:
- You can specify the name of an existing image that you’ve created, which must meet these criteria:
- It is based on the Windows Server 2008 R2 operating system
- It has WinRM enabled with HTTP listener
- It is hosted in your storage account
- You can specify the name of a new image that the tool will create for you in your storage account. If the installer finds no existing image with the name you specified, it assumes that you want to create a new image and prompts you to confirm before proceeding. The new image will meet the requirements listed earlier for an existing image. Note that for this option, the name you provide cannot match any of the names of existing Windows Azure platform images
- You can specify the name of an existing image that you’ve created, which must meet these criteria:
- password - The password to the Administrator account on the provisioned virtual machines. The same password is used for all virtual machines (nodes) in the replica set, and the password must meet Windows password complexity requirements.
You will use this password when you connect to the virtual machines via Remote Desktop Protocol (RDP) to perform system management and troubleshooting activities. Note that RDP is enabled on all virtual machines provisioned by the MongoDB Installer for Windows Azure.
- location - The Windows Azure data center location where your virtual machines will be provisioned. Note that data center locations are case sensitive.
For example, you might use “North Central US” as a location. If you don’t know which locations are available for your Windows Azure subscription, you can use either of these methods to see a list of available locations:- Sign in to the management portal on https://windows.azure.com, click New Hosted Service, and then click Choose a Region to see a dropdown list of locations. Click Cancel when you’re done.
- You can use the azure vm location list command to display a list of available locations. Note that the installer installs the command-line tools if they are missing; however, if you want to install them before you run the installer you can do so with the Windows PowerShell script *setup-iasstool.ps1.
- pub-settings-file-path - The path to the publish settings file you downloaded earlier.
- replica-set-name - This optional can be used to specify the name of your replica set. The default name is rs. This parameter is ignored if node-count is set to 1, because a single-node deployment is not a replica set.
Troubleshooting
Qn. Error with unauthorized during deployment as seen below
error: The subscription is not authorized for this feature.
error: vm image create command failed
Ans. This usually indicates you do not have access to the VM preview program. Can you verify in the new preview portal that "Preview Features" shows account is active for Virtual machines and Virtual networks. If you have multiple accounts/subscriptions make sure you download the right pubsettings file
Qn. I am seeing a timeout error from the installer
Error: connect ETIMEDOUT code: 'ETIMEDOUT', errno: 'ETIMEDOUT', syscall: 'connect'
Error: connect ETIMEDOUT
at errnoException (net.js:670:11)
at Object.afterConnect [as oncomplete] (net.js:661:19)
Ans. This occasionally occurs due to connectivity issues with the Azure service management server or your actual deployed instances. At this point the work around is to retry. Working on making this more robust
Qn. In spite of meeting the strong password requirements the installer fails in the password setting
Ans. Ensure you do not have a $ in the password as powershell is parsing it out as a parameter
评论排行
- ·Windows(Win7)下用Xming...(92)
- ·使用jmx client监控activemq(20)
- ·Hive查询OOM分析(14)
- ·复杂网络架构导致的诡异...(8)
- ·使用 OpenStack 实现云...(7)
- ·影响Java EE性能的十大问题(6)
- ·云计算平台管理的三大利...(6)
- ·Mysql数据库复制延时分析(5)
- ·OpenStack Nova开发与测...(4)
- ·LTPP一键安装包1.2 发布(4)
- ·Linux下系统或服务排障的...(4)
- ·PHP发布5.4.4 和 5.3.1...(4)
- ·RSYSLOG搭建集中日志管理服务(4)
- ·转换程序源码的编码格式[...(3)
- ·Linux 的木马程式 Wirenet 出现(3)
- ·Nginx 发布1.2.1稳定版...(3)
- ·zend framework文件读取漏洞分析(3)
- ·Percona Playback 0.3 development release(3)
- ·运维业务与CMDB集成关系一例(3)
- ·应该知道的Linux技巧(3)